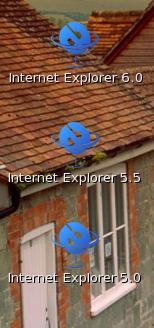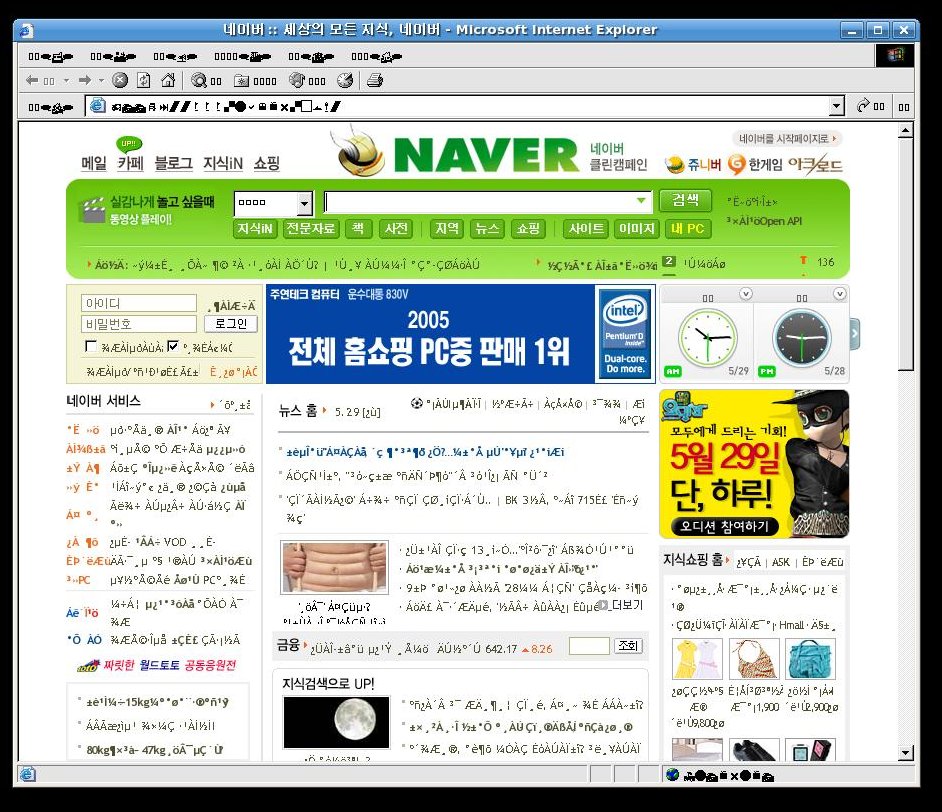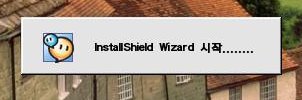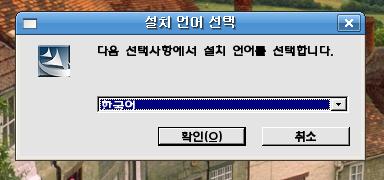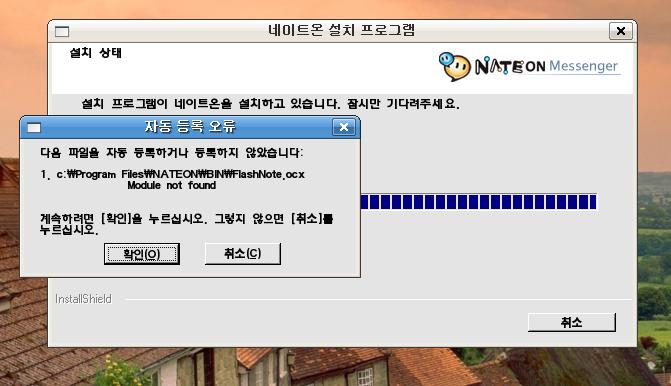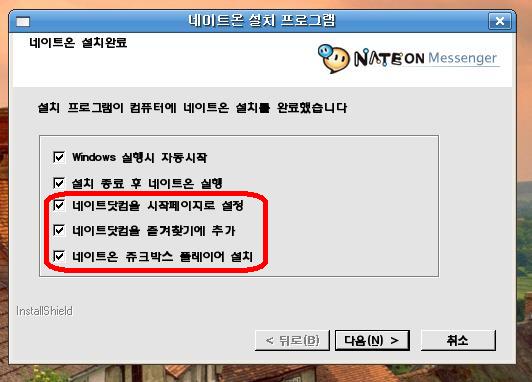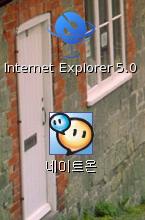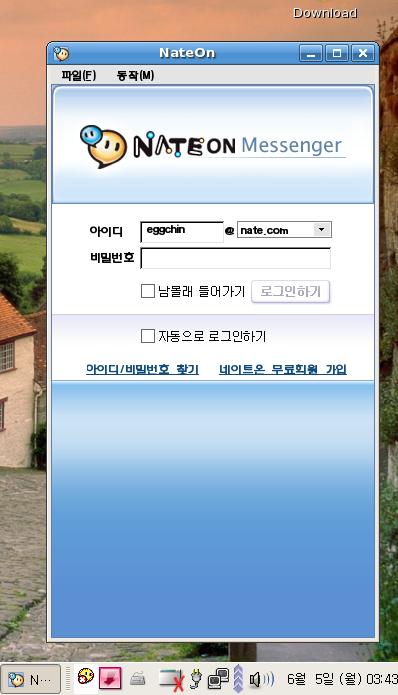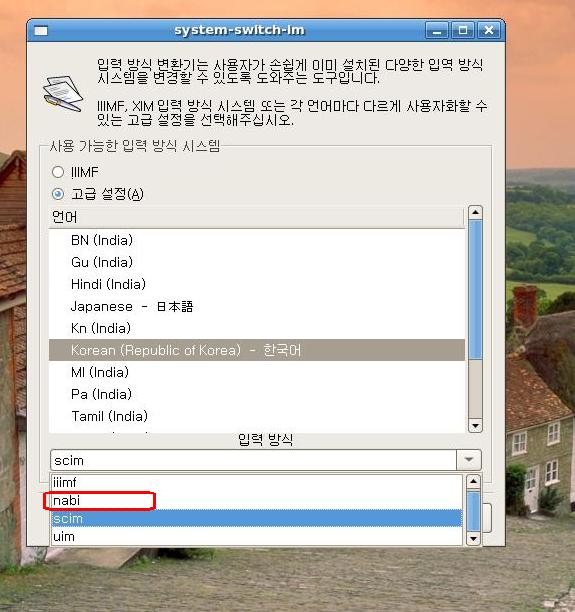0. 필요 준비물
1. wine 설치
2. cabextract 패키지 설치
3. ies4linux_2.0beta6 패키지 설치
4. 한글폰트 복사하기
5. 네이트온 설치준비
6. 네이트 온 설치
7. wine에서 한글 입력하기
8. 기본적인 wine 명령들
9. 우분투(대파~)에서 설치
###################################################################################
0. 필요 준비물
필요한 패키지 | 주소 | 파일 |
1) wine 패키지 | 한소프트 홈페이지 자료실 | wine_0.9.2_1hs.i386.rpm wine_devel_0.9.2_1hs.i386.rpm |
2) cabextract 패키지 | http://www.kyz.uklinux.net/cabextract.php | cabextract_1.1_1.i386.rpm cabextract_1.1_1.src.rpm |
3) ies4linux_2.0beta6 패키지 | http://www.tatanka.com.br/ies4linux/index-en.html | ies4linux_2.0beta6.tar.gz |
4) 네이트온 3.5버전 | http://www.nate.com/ | NATEON35.exe |
1. wine 설치
먼저 wine을 설치합니다.
콘솔창을 열고 다음과 같이 입력합니다.
# rpm -Uvh wine*.rpm
2. cabextract 패키지 설치
# rpm -Uvh cabextact*.rpm
or
$ sudo apt-get install cabextract
3. ies4linux_2.0beta6 패키지 설치
# tar xvzf ies4linux_2.0beta6.tar.gz
# cd ies4linux-2.0beta6
# ./ies4linux
[root@eggchin ies4linux-2.0beta6]# ./ies4linux
(중략)
IE 6 will be installed automatically.
Do you want to install IE 5.5 SP2 too? [ y | n ] - 기본값 y -
And do you want to install IE 5.01 SP2? [ y | n ] - 기본값 y -
IEs can be installed using one of the following locales:
EN-US PT-BR DE FR ES IT PT HU RU NL SV
JA KO NO DA CN TW FI PL AR HE CS EL TR
Default is KO. Hit enter to keep it or choose a different one: - 기본값 KO -
By default, I will install everything at /root/.ies4linux
I will also install Flash 8 plugin and create Desktop shortcuts.
Is that ok for you? (To configure advanced options type n) [ y | n ] - 기본값 y -
조금 기다리면 자동으로 설치가 되는군요.
그러면 바탕화면에 다음과 같은 아이콘이 나옵니다.
여기서 제가 모두 설치하는 까닭은 버전별로 wine프로그램중에 되는 것과 안되는 것이 있기 때문입니다.
참고로익스플러러 6.0은 안쓰는 것이 좋습니다. 그 이유는 속도가 너무 느립니다. -_-;;
보통 wine의 폴더는 root인경우
/root/.wine/에 위치하고 있고
익스플러러의 경우
/root/.ies4linux/폴더안에 위치합니다.
다른 사용자의 경우는 /home/사용자ID/에 위치합니다.
4. 한글폰트 복사하기
이제 한글 폰트를 복사해주셔야 합니다.
한글폰트를 설정하지 않으면 다음과 같은 현상이 나옵니다.
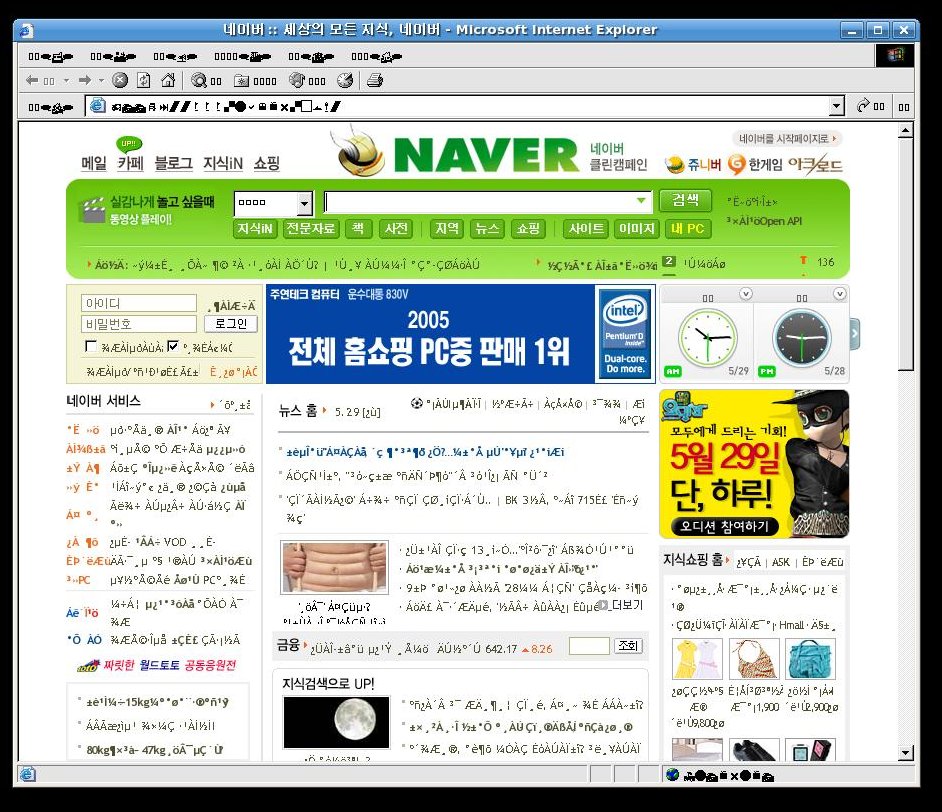
보통 한소프트의 폰트가 /usr/share/fonts/ko/TrueType/ 에 있습니다.
wine 폴더안에만 복사해서 집어넣고 나머지는 심볼릭 링크로 처리해 줍니다.
# cp /usr/share/fonts/ko/TrueType/* /root/.wine/drive_c/windows/fonts/
콘솔을 열어 다음과 같은 심볼릭링크 명령으로 폰트를 추가해줍니다.
# ln -s /root/.wine/drive_c/windows/fonts /root/.ies4linux/ie5/drive_c/windows/fonts
# ln -s /root/.wine/drive_c/windows/fonts /root/.ies4linux/ie55/drive_c/windows/fonts
# ln -s /root/.wine/drive_c/windows/fonts /root/.ies4linux/ie6/drive_c/windows/fonts
이후 폰트 추가는 /root/.wine/drive_c/windows/fonts/폴더안에 넣으면 자동으로 입력됩니다.
5. 네이트온 설치를 위해 폰트를 추가하기 전에 익스플러러 관련 파일 복사하기
콘솔을 열고 다음 명령을 내려 폰트를 추가하기전에
익스플러러 관련 파일을 복사해줍니다.
- 네이트온을 설치하지 않으려면 이 작업은 안하셔도 됩니다. -
root 폴더(nautilus)를 열고 ctrl + H를 누르면 숨겨진 폴더가 보입니다.
/root/.ies4linux/ie55/ 폴더안의 내용을 /root/.wine/ 로 모두 복사합니다.
그리고 /root/.wine/drive_c/windows/fonts/ 폴더안에
fonts라는 심볼릭링크파일을 지워줍니다.
6. 네이트 온 설치하기
네이트 온을 설치하기 위해서는 익스플러러 5.0 버전이상 깔려있어야 합니다.
제가 시험해본바로는 익스플러러 5.0은 몇몇 서비스가 사용이 안되었고
익스플러러 6.0은 너무 느린지 저절로 다운되는 현상이..-_-;;
그래서 딱 중간인 5.5버전을 사용합니다.
콘솔에서 다음과 같이 입력합니다.
(다운받은 NATEON35.exe 파일을 두번클릭해도 동일합니다.)
# wine NATEON35.exe
다음화면이 나오면서 시간이 좀 걸립니다. 조금 기다려 주세요..^^
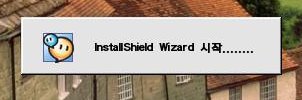
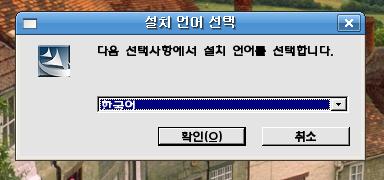
중간에 오류가 나오는데 상관없이..그냥 확인을 누릅니다..
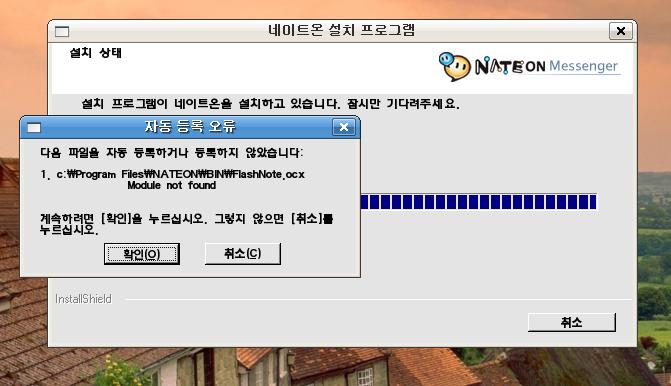
마지막 완료되면 다음과 같은 화면이 나옵니다. 마지막 3개는 체크를 없애주세요..
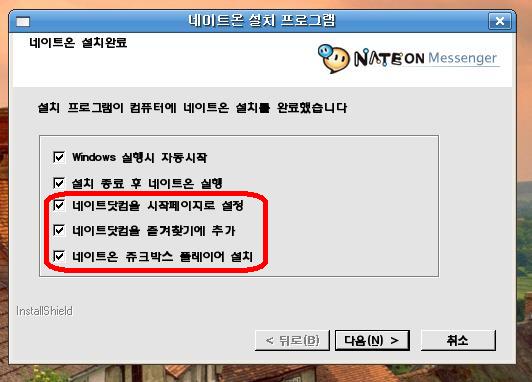
그러면 다음과 같이 바탕화면에 네이트 온이 표시됩니다.
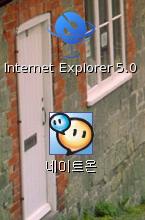
이제 콘솔상에서 wine을 재부팅 시켜줍니다. 명령어는 다음과 같습니다.
# wineboot
이제 네이트 온을 실행 시켜 봅시다.
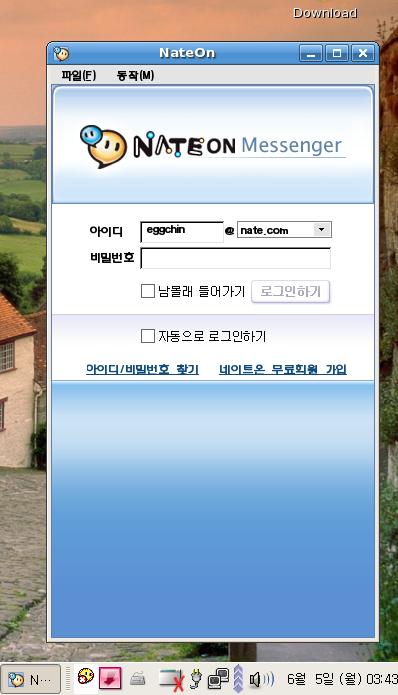
7. wine에서 한글 입력하기
실재로 설치해보면 한글은 보이는데 한글 입력이 안되는 경우가 발생합니다.
아마도 scim문제인것 같습니다. 이때는 입력기를 나비로 바꾸어서 사용하세요.
시작 ->환경설정 -> 개인설정 -> 입력방식변환기
를 누르면 다음화면이 나옵니다. 여기서 나비를 선택합니다.
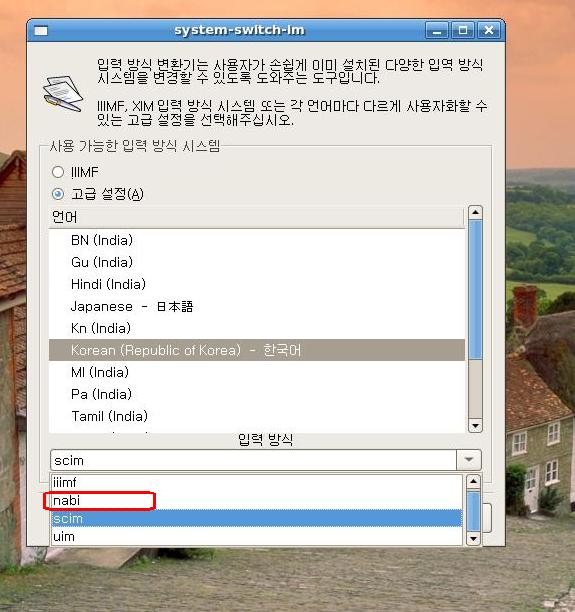
그리고 로그아웃을 하고 다시 로그인하면 입력이 가능합니다.
8. 기본적인 wine 명령들
- wine재부팅 : $ wineboot
- wine설정 : $ winecfg
- wine파일관리자 : $ winefile
9. 우분투(데파)에서의 설치
!! 기본적으로 비슷하지만 우분투에서는 권한 문제와 특성 있기때문에 설치시 주의하실점들이 있습니다.
[ 1~2번내용 ]
$ sudo apt-get installl wine
$ sudo apt-get installl
cabextract
[ 3번내용 동일 ] - 여기서 sudo명령으로 설치하시면 안됩니다. 권한이 없어서 실행을 시킬수가 없습니다.
[ 4번내용 우분투에서는 필요없음]
[ 5번내용 root대신 /home/해당ID ] - 우분투에서는 4번내용 생략시 fonts심볼릭링크를 삭제할 필요가 없습니다.
[ 6번내용 동일 ]
[ 7번내용 ]
$ sudo apt-get install nabi
$ im-switch nabi